آموزش تصویری نصب ویندوز سرور 2016 در vmware تنظیمات شبکه
نصب ویندوز سرور 2016 در vmware یکی از متداول ترین و پرکابردترین امور هنگام نصب و راه اندازی شبکه های کامپیوتری برای شرکت ها و سازمان ها می باشد که یادگیری و انجام آن برای کلیه کارشناسان شبکه امری ضروری می باشد. در این مقاله قصد داریم آموزش نصب ویندوز سرور 2016 را به زبانی ساده و کاملا تصویری خدمات شما همراهان همیشگی شرکت راه اندازی شبکه آریستک ارائه نماییم که برگرفته از کتاب آموزش ویندوز سرور 2016 مولفین زبده می باشد. آموزش نصب ویندوز سرور 2016 در vmware که در این مطلب منتشر کرده ایم، مختص آن دسته از عزیزانی می باشد که اقدام به مجازی سازی سرور و ساخت ماشین مجازی در شبکه های کامپیوتری خود کرده اند و آماده نصب ویندوز سرور 2016 در ماشین مجازی مدنظر خود هستند. اگر آماده نصب ویندوز سرور 2016 در vmware هستید. پس با ما همراه شوید :
نحوه نصب ویندوز سرور 2016 در vmware
ما برای ارائه مقاله آموزش نصب ویندوز سرور 2016 در vmware، یک پردازنده دو هسته ای 2 گیگاهرتزی، رم دو گیگابتی و مقدار فضای 40 گیگابایتی را برای ماشین مجازی تعریف کردیم و پیشنهاد میکنیم که شما نیز از همین مقادیر بصورت حداقلی استفاده نمایید. ابتدا باید وارد نرم افزار vmware workstation شوید و ماشین مجازی مدنظر را انتخاب نمایید و با کلیک روی دکمه power on this virtual machine آن را اجرا نمایید تا وارد نصب ویندوز سرور 2016 در vmware شویم. توجه داشته باشید که اگر با پیغام press any key to boot from cd هنگام بوت ماشین مجازی مواجه شدید، یکی از دکمه های کیبورد را فشار دهید تا عملیات نصب ویندوز سرور 2016 در vmware آغاز شود.
اولین پنجره ای که هنگام نصب ویندوز سرور 2016 در vmware با آن برخورد می کنید، پنجره مربوط به تنظیمات زبان ویندوز و صفحه کلید می باشد که روی حالت پیشفرض تنظیم و روی next کلیک کنید.
پس از تنظیم زبان، با پنجره ای مواجه می شوید که اگر روی دکمه install now کلیک کنید، وارد نصب ویندوز سرور 2016 در vmware می شوید. دقت داشته باشید چنانچه قبلا یکی از نسخه های نسخه های ویندوز سرور 2016 را نصب کرده اید و به هر دلیلی با خرابی ویندوز در ماشین مجازی روبه رو شدیده اید، می توانید با کلیک روی repair your computer نواقص و خرابی ویندوز را تعمیر کنید.
در این مرحله از آموزش نصب ویندوز سرور 2016، می بایست لاینسس اکتیو ویندوز سرور 2016 خریداری شده را وارد و روی next کلیک کنید. چنانچه در حال حاضر به این لاینسس دسترسی ندارید و یا فعلا قصد فعال سازی ویندوز سرور 2016 را ندارید، روی i dont have a product key کلیک کنید تا وارد مرحله بعدی نصب ویندوز سرور 2016 در vmware شوید.
در پنجره select the operating system، حالا باید یکی از نسخه های ویندوز سرور 2016 را با توجه به اهداف و نیازهای خود انتخاب و آن را نصب کنید. ما در این مقاله آموزش نصب ویندوز سرور 2016 تصمیم داریم نسخه Desktop Experience که ویرایش گرافیکی ویندوز سرور می باشد را روی ماشین مجازی نصب کنیم.
پس از آنکه ویرایش مناسب ویندوز سرور را انتخاب کردید و وارد این مرحله شدید، تنها کاری که میبایست انجام دهید این است که موافقت نامه لاینسس شرکت مایکروسافت را تایید کنید تا به مرحله بعدی نصب ویندوز سرور 2016 در vmware هدایت شوید.
در این مرحله از آموزش نصب ویندوز سرور 2016، باید نوع نصب ویندوز را انتخاب کنید. چنانچه قبلا ویندوز با نسخه های پایین تر را نصب کرده اید و قصد ارتقای ویندوز سرور را دارید، با استفاده از گزینه اول یعنی upgrade install windows میتوانید نسخه نصب شده ویندوز فعلی را بدون حذف شدن اطلاعات و فایلهای موجود در پارتیشن ویندوز، به نسخه 2016 ارتقا دهید. در این مرحله از نصب ویندوز سرور 2016 در vmware، ما پیشفرض را روی این میگذاریم که ویندوز سرور را برای اولین بار میخواهید روی ماشین مجازی نصب کنید یا اینکه قصد دارید ویندوز را بطور کامل تعویض کنید. برای این منطور، روی Custom: Install Windows only کلیک کتید.
در پنجره where do you want to install windows شما میتوانید چند پارتیشن روی هارد دیسک ماشین مجازی خود ایجاد کنید و ویندوز را روی یکی از آنها نصب کنید. برای اینکار میتوانید روی new کلیک کنید و مقدار فضای مورد نظر را برای آن در نظر بگیرید. اما در صورتی که قصد دارید یک پارتیشن برای هارددیسک خود در نظر بگیرید، تنها کافیست که در این مرحله از نصب ویندوز سرور 2016 در vmware، دکمه next را بزنید.
در این مرحله از آموزش نصب ویندوز سرور 2016، با پنجره installing windows مواجه میشویم. توجه کنید ممکن است که در این مرحله، سیستم ماشین مجازی یک الی دو بار خاموش و مجددا راه اندازی شود. لذا فقط در صورتی که با پنجره windows needs to restart to continue مواجه شدید، میتوانید متوجه شوید که عملیات نصب ویندوز سرور 2016 در vmware به طور کامل انجام شده است و میتوانید ماشین مجازی را به طور دستی ری استارت کنید. البته اگر ابنکار را انجام ندهید، ماشین مجازی به طور خودکار خاموش و راه اندازی مجدد می شود.
در این مرحله از آموزش نصب ویندوز سرور 2016 که ماشین مجازی ری استارت شده است، پنجره customize settings را مشاهده می کنید و می بایست یک نام کاربری و یک پسورد قوی حاوی ترکیبی از اعداد و حروف را برای ویندوز سرور ماشین مجازی خود در نظر بگیرید.
هنگامی که نصب ویندوز سرور 2016 در vmware در ماشین مجازی تکمیل می شود، ویندوز از شما می خواهد که سه دکمه Ctrl+Alt+Del را بزنید. این کار را نیز می توانید با کلیک روی دکمه vm و انتخاب گزینه Ctrl+Alt+Del در نرم افزار vmware انجام دهید. پس از اینکار، به صفحه دسکتاپ هدایت خواهید شد و بعد از آن به طور خودکار، کنسول مدیریت سرور به نام server manager اجرا خواهد شد.
آموزش تصویری نصب ویندوز سرور 2016 در vmware به پایان رسید و شما می توانید به نصب نرم افزارهای مورد نیازتان در ماشین مجازی بپردازید. طبق نظرات مولفین مورد تایید شرکت آریستک در کتاب فارسی آموزش ویندوز سرور 2016، پیش از نصب درایورها و نرم افزارهای مختلف، باید نصب net framework 3.5 در ویندوز سرور 2016 را انجام دهید تا پروسه نصب آنها بدون مشکل صورت پذیرد. به شما همراهان عزیز سایت آریستک پیشنهاد می کنیم که اگر نیاز به آموزش راه اندازی فایل سرور در ویندوز 2016 دارید در بخش نظرات کاربران انتهای همین صفحه به ما اعلام کنید. همچنین میتوانید سوالات و مشکلات خود را در رابطه با نصب ویندوز سرور 2016 در vmware با ما مطرح کنید تا کارشناسان مجازی سازی شبکه آریستک در اسرع وقت پاسخگوی شما عزیزان باشند.


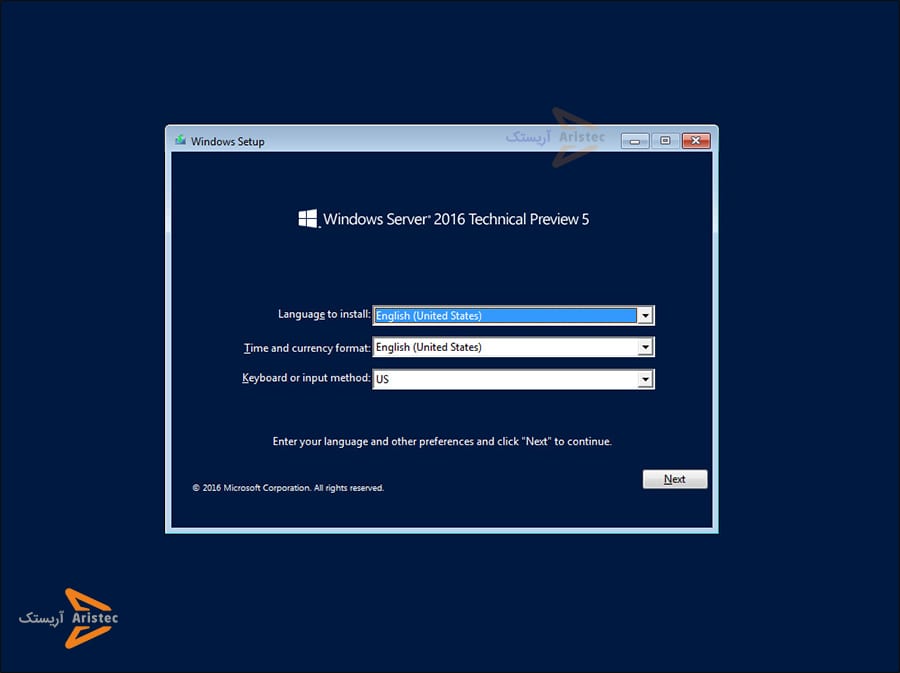
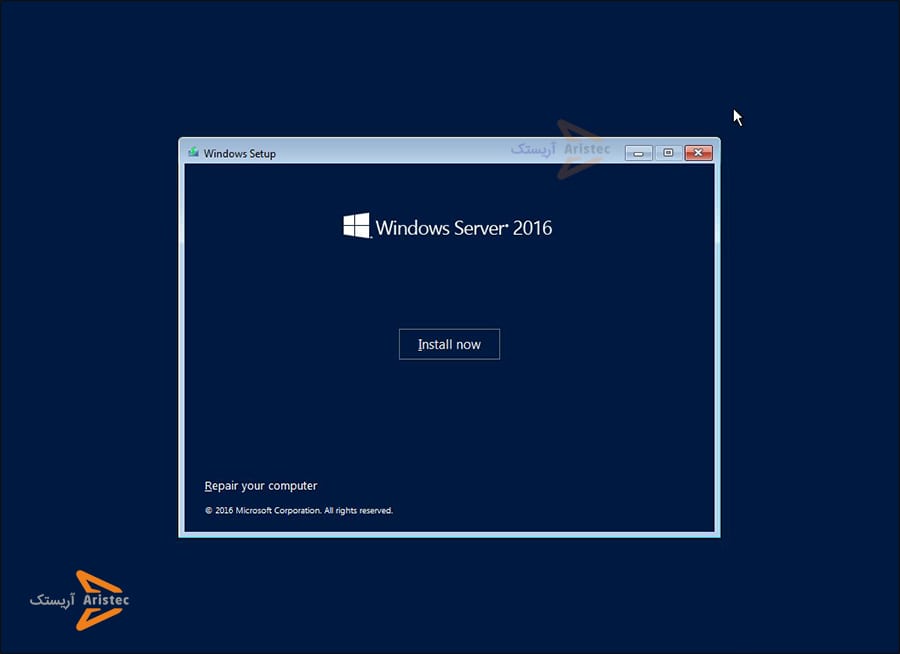
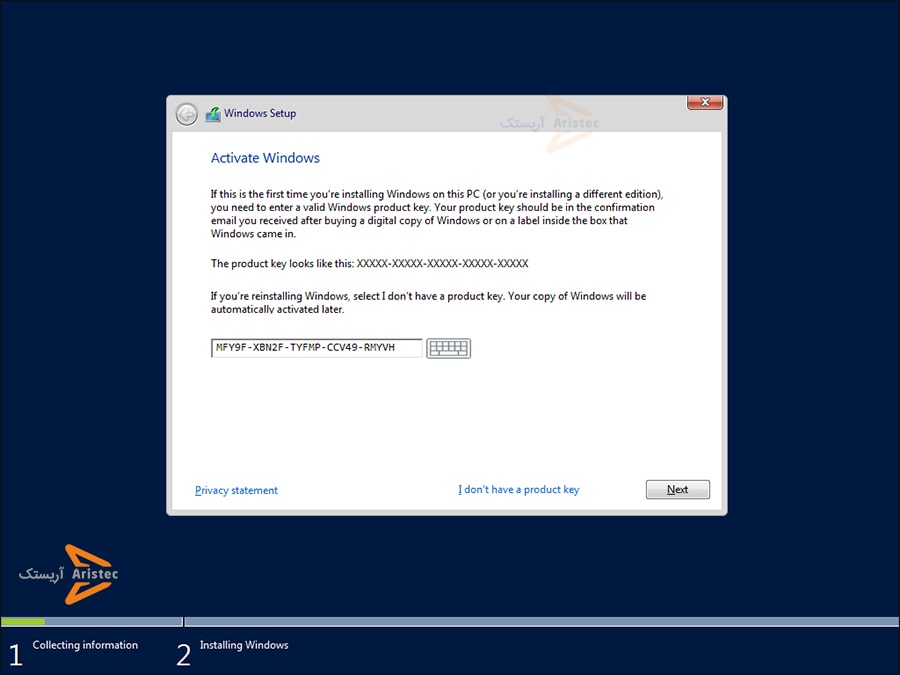
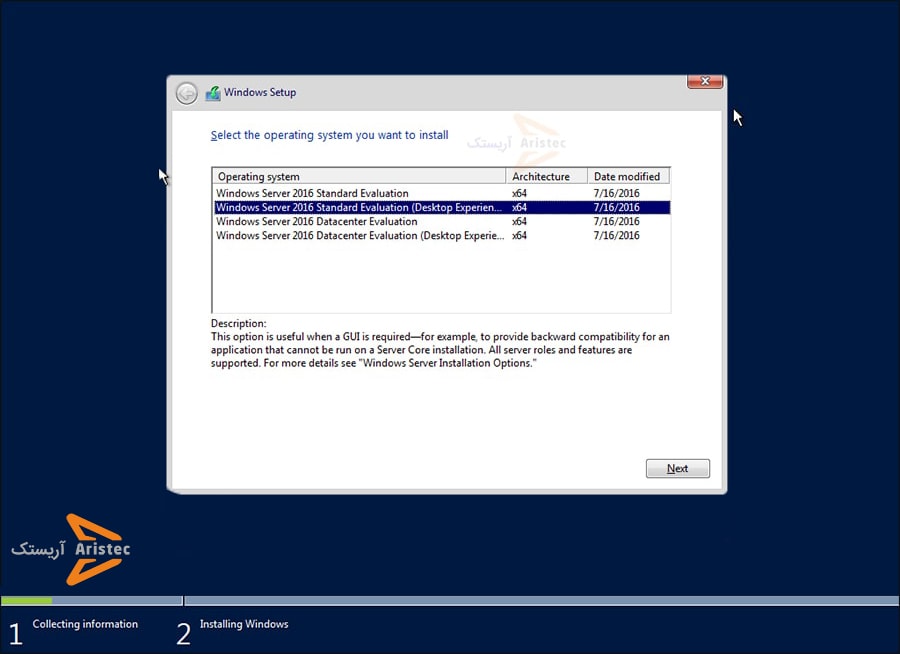

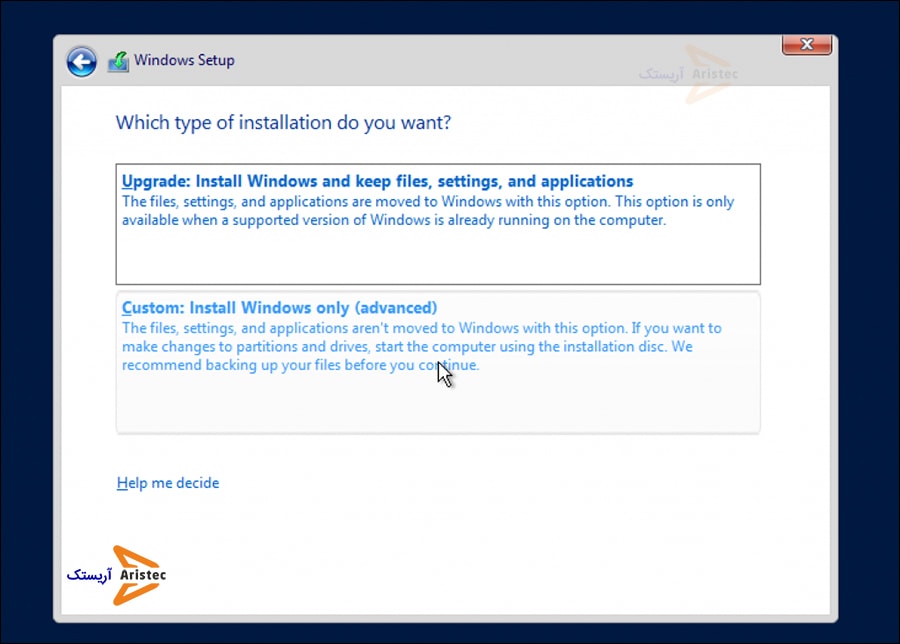
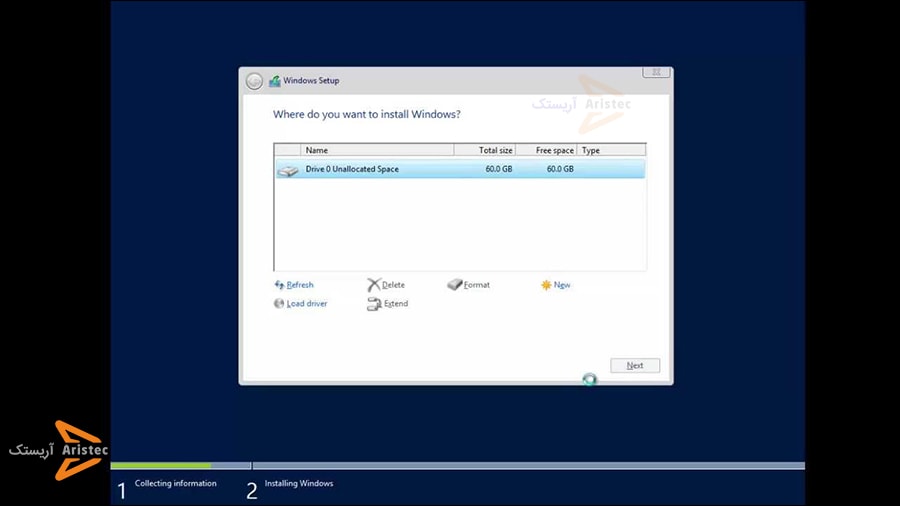
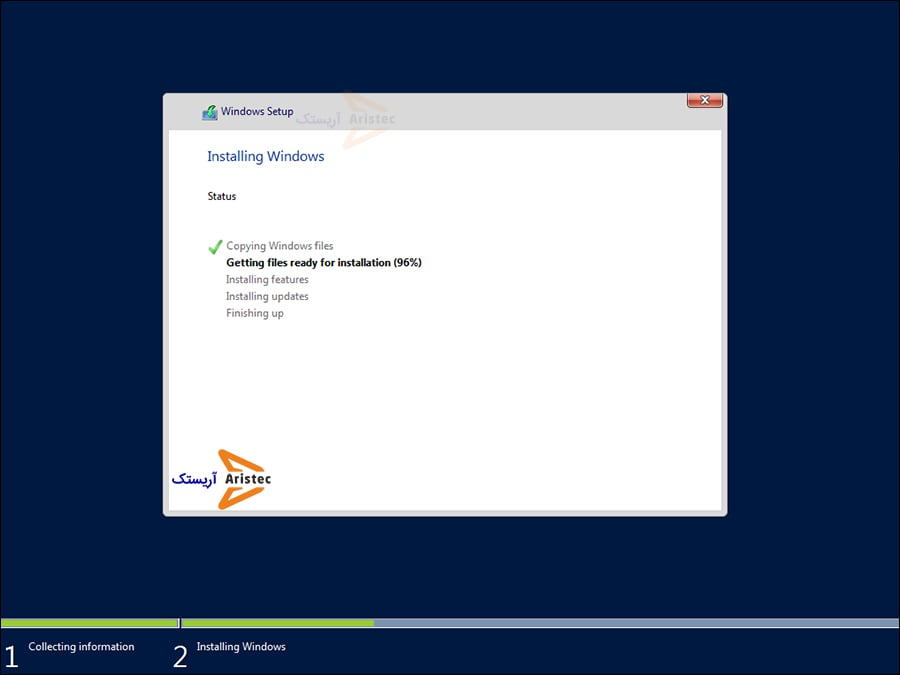
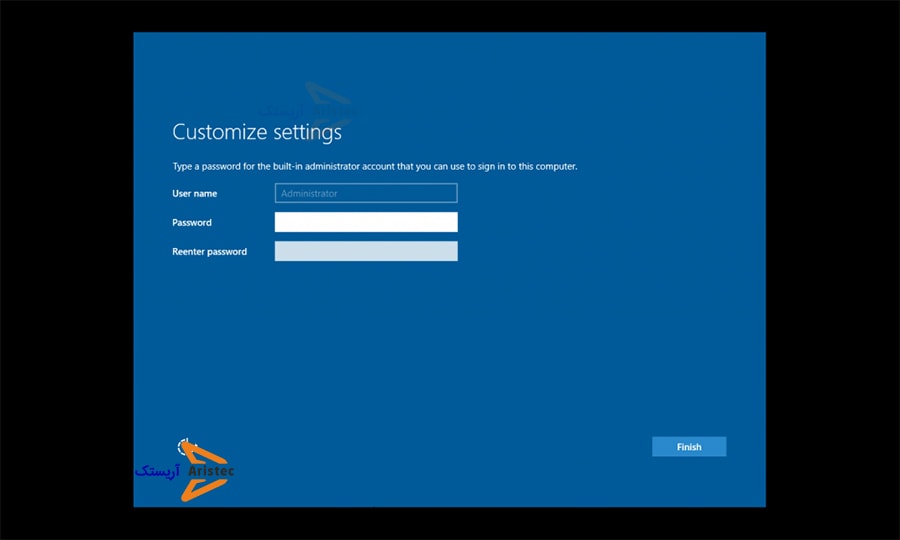
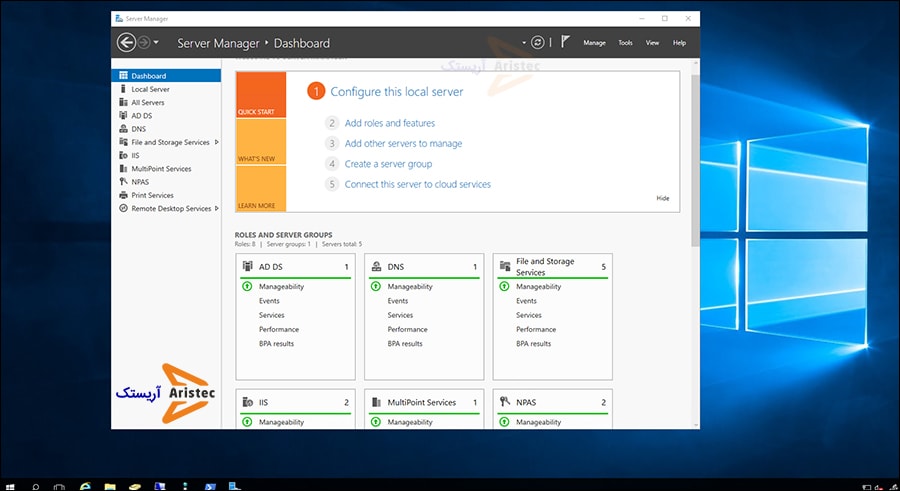




سلام و ممنون از اموزش خوبتون
من ویندوز سرور رو نصب کردم و خواستم درایور های مربوط به مادربرد و کارت گرافیک رو نصب کنم که ارور داد میشه راهنماییم کنید.
با سلام به شما دوست عزیز و تبریک به مناسبت عید نوروز سال 97
لطفا در زمان ارسال مشکل برای پیگیری بهتر نوع مادر برد و سیستمی که دارید استفاده می کنید رو به همراه خطای مورد نظر ارسال کنید که سریعتر به مشکل خودتون رسیدگی کنید.
در ابتدا نیاز است خطای مورد نظر برای نصب درایور برای نصب ویندوز سرور 2016 رو ارسال نمائید.
سلام
برا تامین امنیت ویندوز سرور چه پیشنهادی دارین؟
با سلام ، استفاده تون در چه سازمانیه ؟
اگه استفاده تون یه شبکه کوچیکه ، فایروالتون رو به صورت کامل کانفیگ کنید آنتی ویروس شرکتی نصب کنید و سرورتون اکه دیتابیس دارید روی لبه شبکه که به اینترنت دسترسی داره نگذارید و از یه سرور واسط استفاده کنید.
سلام. ویندوز 2016 نصب کرده ایم. بعد از یک دو ساعت کار کردن کامپیوتر نیمه خاموش می شود یعنی مونیتور خاموش میشود، مادر برد روشن هست اما حتی از روی کیس نیز ریسارت نمی شود و باید از دکمه پاور خاموش کنیم و بعدا مجددا دو ساعت کار و …
از کجا می شود دلیل خاموش شدن خود به خود کامپیوتر را متوجه شد؟
ضمنا در قسمت ویندوز فیچرز، یکی از ویژگی ها خطا میدهد که احتمال میدهیم از آن باشد. ویندوز سرور ایسنشیال داشبور
screensaver رو ازکار باندازید (در کنترل پنل)