آموزش نصب ویندوز از طریق شبکه lan – آموزش راه اندازی wds
نصب ویندوز از طریق شبکه در صورتی که تعداد کلاینت های شبکه زیاد باشد ، یکی از چالش هایی می باشد که اکثر مدیران بعد از پیاده سازی شبکه در سازمان خود با آن روبرو می شوند و از شرکت راه اندازی شبکه در این زمینه مشاوره می گیرند. درصورتی که قصد داشته باشید روی چندین کامپیوتر بصورت هم زمان ویندوز نصب کنید ، قطعا صرف وقت برای نصب ویندوز روی هر سیستم به طور مجزا کار دشواری خواهد بود. به منظور تسریع این فرایند ، مایکروسافت سرویسی به نام wds یا windows deployment services ارائه کرده است. بسیاری از کاربران تازه کار ، ممکن است با پرسش “سرویس wds چیست” مواجه شوند و ما در ادامه آموزش wds ، مراحل نصب ان را خواهیم گفت. نصب ویندوز از طریق wds بهترین راه حل ممکن برای نصب ویندوز از طریق شبکه روی کلاینت های مختلف می باشد که در این مقاله قصد داریم به صورت کاربردی و گام به گام ، نحوه راه اندازی سرویس WDS و نصب ویندوز از طریق شبکه بر روی ویندوز 7 و ویندوز 10 را به شما خوانندگان گرامی آموزش دهیم.
نصب ویندوز از طریق شبکه و آموزش راه اندازی WDS
سرویس wds این امکان را به ما می دهد که به کمک ایمیج گرفتن از ویندوزی که تمام نرم افزارهای مورد نیاز یک سازمان روی آن نصب شده است ، نصب ویندوز از طریق شبکه را بر روی تمامی کلاینت ها داشته باشیم. زمانی که تمام سیستم ها در یک شبکه و به یک سوییچ وصل هستند ، در صورتی که کلاینت ها قابلیت network Boot یا Pre Execution Environment داشته باشند ، به سرور wds وصل شده ، آی پی میگیرند و نصب ویندوز از طریق شبکه lan صورت می گیرد.
پیش نیازهای wds هنگام نصب ویندوز از طریق شبکه
به منظور پیاده سازی و استفاده از این سرویس باید نیازمندی های wds را در شبکه فراهم کرد. این نیازمندی ها عبارتند از :
- نصب اکتیو دایرکتوری و ایجاد Domain Controler به این دلیل که سرور wds باید عضو دومین باشد.
- راه اندازی DNS سرور و نصب و کانفیگ DHCP سرور تا بدین وسیله کلاینت ها به کمک قابلیت pxe به dhcp سرور متصل شده و IP دریافت میکنند.
پیش از نصب ویندوز از طریق شبکه ، باید به این نکته توجه داشته باشید که تنظیمات مربوط به راه اندازی سرویس DHCP ، DNS و اکتیو دایرکتوری را انجام دهید و آموزشات این مقاله بر این اساس نوشته شده که شما کاربر گرامی ، قبلا این تنظیمات را اعمال کرده اید. برای نصب ویندوز از طریق wds ، ادامه مطلب را که مربوط به راه اندازی wds می باشد مطالعه نمایید. شاید برایتان جالب باشد وقتی بدانید با استفاده از خدمات مجازی سازی شبکه آریستک می توانید در کمترین زمان ممکن ، روی چند کامپبوتر به وسیله مجازی سازی دسکتاپ ویندوز را نصب کنید.
1- اولین قدم برای نصب ویندوز از طریق wds این است که در صفحه server manager گزینه add roles and feature را انتخاب کنید.
2- در این مرحله نصب ویندوز از طریق شبکه ، گزینه Role based or feature based installation را انتخاب کنید و Next را کلیک کنید.
3- سرور و سیستمی که قرار هست این رول بر روی آن نصب شود انتخاب کنید.
4- در این قسمت سرویس wds یا windows deployment services را انتخاب کنید.
5- باتوجه به شکل زیر تیک هر دو گزینه را زده و در مرحله آخر روی install کلیک کنید تا مراحل نصب و راه اندازی wds تکمیل شود. در نهایت روی دکمه close کلیک کنید.
نحوه کانفیگ و نصب ویندوز از طریق wds
برای استفاده از این سرویس و نصب ویندوز از طریق شبکه ، ابتدا باید آن را کانفیگ کنید. آموزش نحوه تنظیمات و کانفیگ سرویس wds را در ادامه بدان پرداخته ایم :
1- اولین مرحله در صفحه wdsاین است که روی اسم سرور راست کلیک کنید و گزینه config server را انتخاب کنید.
2- در صفحه ی باز شده بر روی next کلیک کرده و با رفتن به صفحه ی جدید گزینه integrated with active directory را انتخاب کنید.
3- در قسمت بعد نصب ویندوز از طریق wds ، محل ذخیره سازی wim وboot.wim و wds management tools و… را باید انتخاب کنید و با انتخاب مسیر و کلیک بر روی next ، وارنینیگ system volume پیشنهاد میکند برای نصب سرویس درایو مجزا انتخاب شود. در صفحه proxy dhcp server هر دو گزینه را بدلیل اینکه هر دو سرویس wds و dhcp بر روی یک سرور قرار دارد انتخاب کنید.
4- در صفحه جدید با انتخاب گزینه ی respond to all client computers به سرور گفته میشود به در خواست تمامی سیستم ها به منظور نصب ويندوز از طريق شبکه پاسخ داده شود.
مراحل نصب و کانفیگ سرویس wds به پایان رسید وبا راست کلیک بر روی نام سرور سرویس را start کنید. حال wds اماده دریافت فایل های boot.wim و install.wim و اتصال کلاینت ها به ان برای نصب ویندوز از طریق wds است و باید فایل install.wim را آماده کرد. در ادامه اموزش نصب ویندوز از طریق شبکه بر روی ویندوز 7 و ویندوز10 خواهیم داشت.
آموزش نصب ویندوز 7 از طریق شبکه
اگر از ویندوز سون به منظور ساخت ابزار برای گرفتن ایمیج از ویندوز مرجع استفاده می کنید، مراحل زیر را دنبال کنید :
1- نرم افزار AIK یا Automate Installation kit را بر روی ویندوز 7 اجرا کنید و گزینه windows AIK setup را انتخاب کنید.
2- لایسنس نرم افزار را قبول کرده و بر روی next کلیک کنید تا نرم افزار نصب شود. سپس در قسمت all programs پوشه Microsoft windows Aik را بازکرده و Deployment Tools Commanad را با راست کلیک بر روی آن و انتخاب گزینه Run as administrator اجرا کنید.
3- با اجرای دستور copype x86(or amd64) c:\winpe خواسته می شود که ابزار مربوط به گرفتن Image را در مسیر خواسته شده ایجاد کند.
نکته : درصورتی که ویندوز رفرنس دارای cpu 64 بیت است amd64 و در صورتیکه cpu 32 بیتی x86 را در command وارد کنید و در مسیر خواسته شده پوشه winpe ایجاد میشود.
4- فایل wim موجود در پوشه c:\winpe فایل بوت مربوط به winpe است ،ان را کپی کنید و در مسیر C:\winpe\ISO\Source ذخیره کنید.
5- در ادامه نصب ویندوز از طریق wds ، به مسیر نصب AIK c:\Program files\Windows AIK\Tools\x86 بروید (درصورتیکه cpu 64بیت بوده و در مرحله قبل amd64 زده شد، پوشه amd64 را باز کرده) و فایل Imagex را کپی و در مسیر c:\winpe\Iso ذخیره کنید. پوشه Iso و فایل imagex قرار است فرایند گرفتن ایمیج را در راستای نصب ويندوز از طريق شبکه انجام دهد و فایل winpe.wim نیز وظیفه این را دارد که سیستم از طریق فایل winpe بوت شود و نه ویندوز. حال باید این پوشه را تبدیل بهiso کرد و فایل etfsboot مارک این فایل را تبدیل به bootable می کند.
6- مطابق شکل زیر با وارد کردن کد Osdimg –n –bc:\winpe\etfsboot.com c:\winpe\iso c:\winpe.iso : در محیط Deployment Tools Commad فایل winpe.iso ساخته و از این استفاده میکنیم تا از ویندوز مرجع image تهیه کنیم.
7- در ادامه نصب ویندوز از طریق شبکه نوبت به آماده سازی ویندوز مرجع می رسد. برای اینکار نرم افزارهای لازم را نصب و تنظیمات مورد نظر را بر روی آن اعمال کنید. هر سیستم SID و Computer Name منحصر بفرد خود را دارد و نیازست که این تنظیمات برای هر کلاینت ،هنگام نصب، مجدد generate شود. برای اینکار نرم افزار Sysprep را که در مسیر c:\windows\System32\Sysprep قرار دارد اجرا کنید. با انتخاب گزینه ی OOBE و زدن تیک generalize و انتخاب shutdown به سیستم گفته می شود که computer name و Sid سیستم پاک شود و بعد از انجام اینکار سیستم خاموش شود و با بالا آمدن سیستم مجدد اس ای دی جنریت کند تا این ویندوز که بعنوان سیستم عامل مرجع برای نصب ويندوز از طريق شبکه مورد استفاده قرار می گیرد بر روی هر کلاینت اس ای دی یونیک کسب کند. در هر مرحله از مراحل نصب ، می توانید از انواع خدمات شبکه آریستک استفاده کنید و سریع تر پروسه نصب ویندوز کامپیوترهای سازمان خود را انجام دهید.
8- حال تنظیم کنید که ویندوز رفرنس ازطریق cd/dvd بوت شود و سی دی حاوی iso را قرار دهید تا بوت شود.
9- محیطی شبیه محیط command باز می شود که باید کد زیر را وارد کنید. با این کد از ویندوز image گرفته که در مسیر c:\install.wim ذخیره می شود و در wds با نام win 7 ultimate دیده میشود .
Imagex.exe /capture c: c:\install.wim “win7ultimate” /compress fast /verify
10- حال فایل install.wim مربوط به نصب ویندوز را در مسیر انتخاب شده دارید. فایل boot.wim ویندوز رفرنس را نیز در این مرحله نیاز داریم تا نصب ویندوز تحت شبکه انجام شود.
11- در این مرحله از نصب ویندوز از طریق wds ، بر روی install image راست کلیک کنید و add install image را انتخاب کنید.
12- در این مرحله نصب ویندوز از طریق wds ، ویندوز را میتوان وارد یه گروه از سیستم عامل های موجود کرده یا یک گروه جدید ایجاد کرد.
13- از مسیر ذخیره شده فایل wim را انتخاب کنید و با کلیک بر روی next فایل ایمیج اضافه می شود. سپس مشابه همین روش ، فایل boot.wim را در قسمت boot image اد کنید..
14- در بایوس قسمت network boot را در اولویت بوت سیستم قرار دهید تا از این طریق به سرور wds وصل شود و نصب ویندوز از طریق شبکه صورت گیرد.
15- مطابق شکل زیر میبینید که با روشن کردن کلاینت در ابتدا به سرویس dhcp متصل شده ip میگیرد و از ما میخواهد با زدن دکمه f12 وارد مراحل نصب ویندوز از روی شبکه شود.
16- دیدن windows deployment services در بالای صفحه گویای نصب ویندوز از طریق wds است . مطابق شکل زبان را انتخاب کنید و بر روی next کلیک کنید.
17- ویندوز را با نامی که در مراحل قبل نصب ویندوز از طریق wds ثبت کردیم ( win 7 ultimate ) اینجا خواهید دید و انتخاب کنید و با تکمیل فرایندها نصب ويندوز از طريق شبکه بر روی ویندوز 7 پایان می یابد.
آموزش نصب ویندوز 10 از طریق شبکه
نصب ویندوز 10 از طریق شبکه بسیار مشابه ویندوز 7 می باشد فقط در بعضی از مراحل تفاوت هایی وجود دارد که گفته خواهد شد. مراحل آموزش به شرح زیر می باشد :
1- در ویندوز 10 همانطور که در شکل زیر می بینید نرم افزاری که برای گرفتن image استفاده می شود Adk یا به عبارتی assessment and deployment kit می باشد.
2- نرم افزار را اجرا کرده و مسیر نصب را انتخاب و بر روی next کلیک کنید. سپس در ادامه نصب ویندوز از طریق wds ، گزینه NO را انتخاب کنید.
3- گزینه های deployment tools و windows preinstallation environment را انتخاب کنید و با کلیک بر روی install فرایند نصب این ابزار آغاز می شود. با پایان نصب، همانند ویندوز سون محیط کامند adk را با زدن run as administrator اجرا کنید.
4- مجددا باتوجه به مدل cpu ویندوز مرجع، کد copype amd64(x86) c:\winpe را وارد کنید. فایل winpe ساخته شده متفاوت از ویندوز سون بوده و نیاز به کپی و انتقال فایلی ندارد.
5- با زدن کد makewinpemedia /iso “c:\winpe” “c:\winpe.iso” فایل ایزو مربوط به ابزار گرفتن ایمیج ساخته میشود.
6- باقی مراحل نصب ویندوز از طریق شبکه را مطابق ویندوز سون برای اماده سازی ویندوز رفرنس انجام دهید. فقط در پایان ،زمانی که ویندوز رفرنس از طریق winpe بوت می شود در محیط باز شده کد زیر را وارد کنید تا فایل install.wim ساخته شود.
dism /capture-image /imagefile:c:\install.wim /capturedir:c:\ /name:”win10″
سخن پایانی
آموزش نصب ویندوز از طریق شبکه برای اغلب مدیرانی که به تازگی در سازمان خود راه اندازی شبکه انجام داده اند ، بسیار کاربردی می باشد زیرا به کمک این مقاله می توانند از طریق شبکه و با یکبار نصب ویندوز روی سرور ، کلیه کامپیوترهای سازمان را مجهز به سیستم عامل ویندوز کنند و صرفه جویی های محسوسی را در وقت و هزینه های سازمان داشته باشند. در این مقاله سعی کردیم شما را در نصب ويندوز از طريق شبکه به صورت مرحله به مرحله همراهی کنیم و راه حلی برای چالش نصب ویندوز ، روی بیش از یک سیستم در شبکه lan به شما خوانندگان گرامی ارائه کنیم. اگر در هر کدام از مراحل نصب ویندوز از طریق wds به مشکل و یا سوالی برخورد کردید ، می توانید در انتهای همین صفحه دیدگاه خود را ثبت کنید تا کارشناسان فنی تیم آریستک در اسراع وقت پاسخگوی شما باشند. همچنین می توانید با شماره گیری روابط عمومی آریستک ، به پشتیبان های آریستک متصل شوید و از خدمات پشتیبانی شبکه آریستک بهره مند شوید.


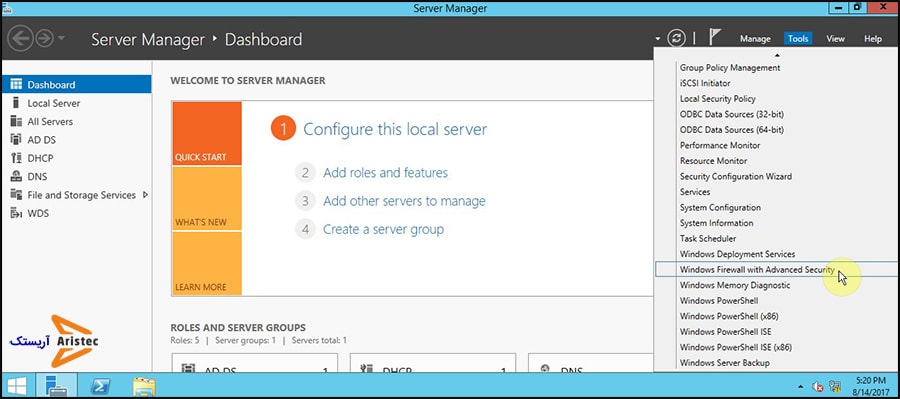
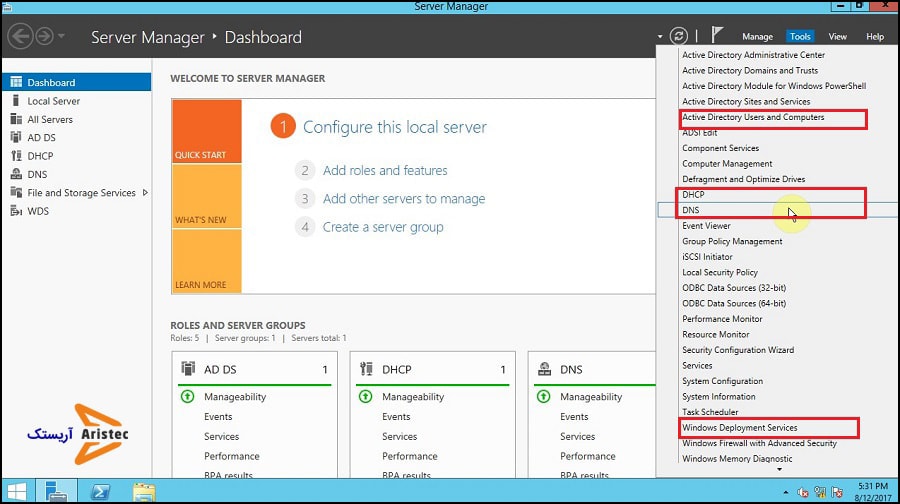
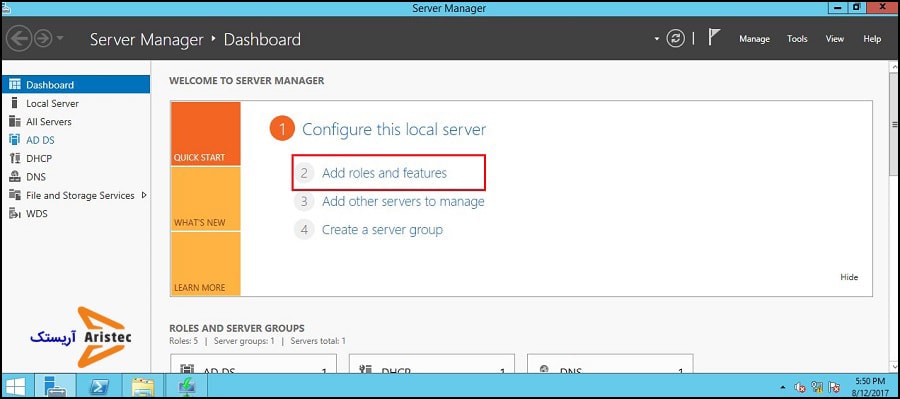
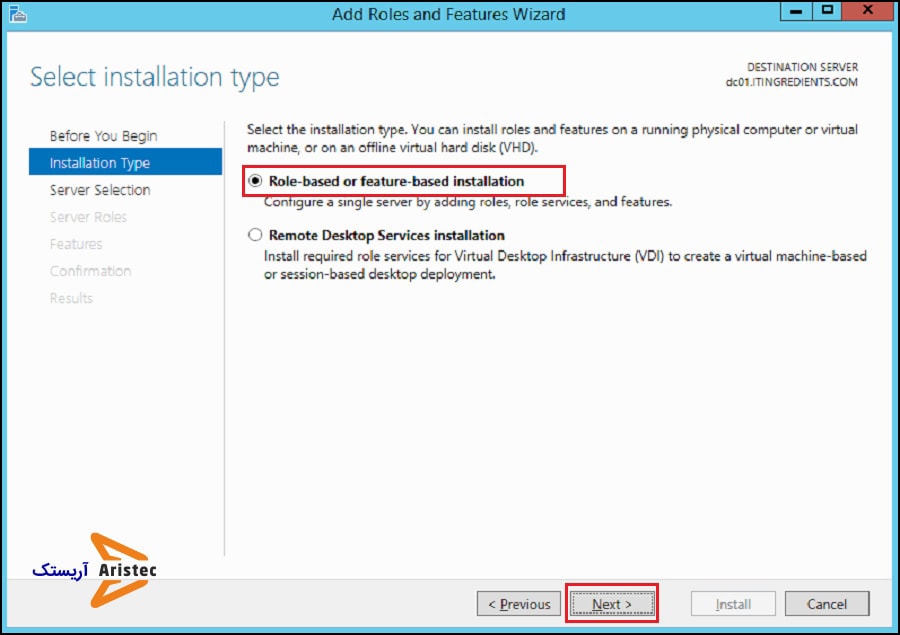
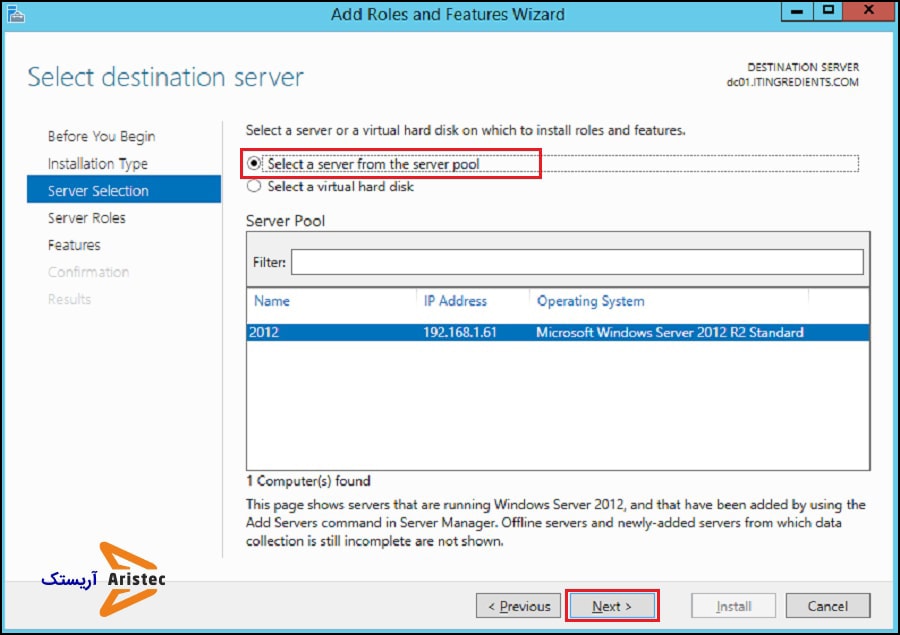
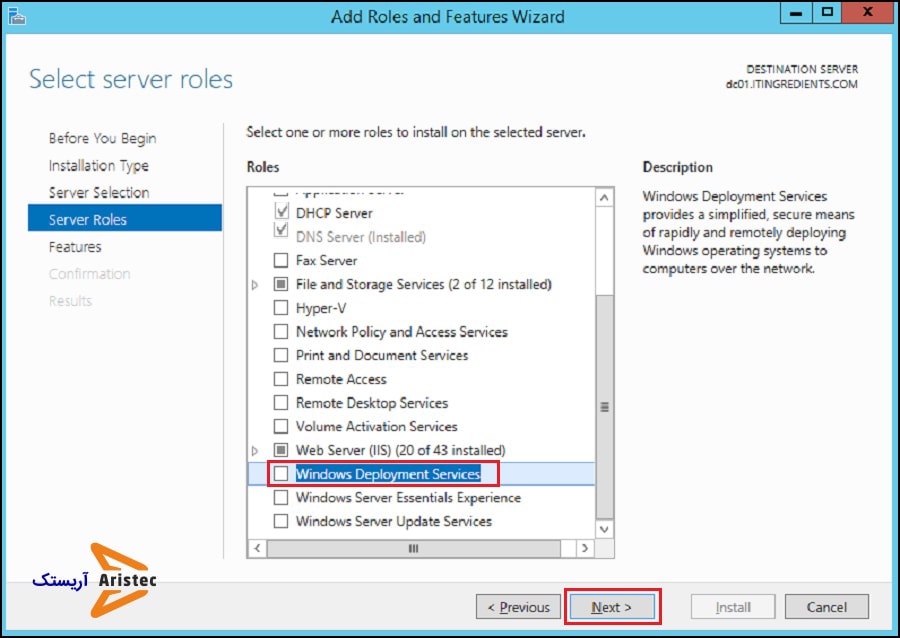
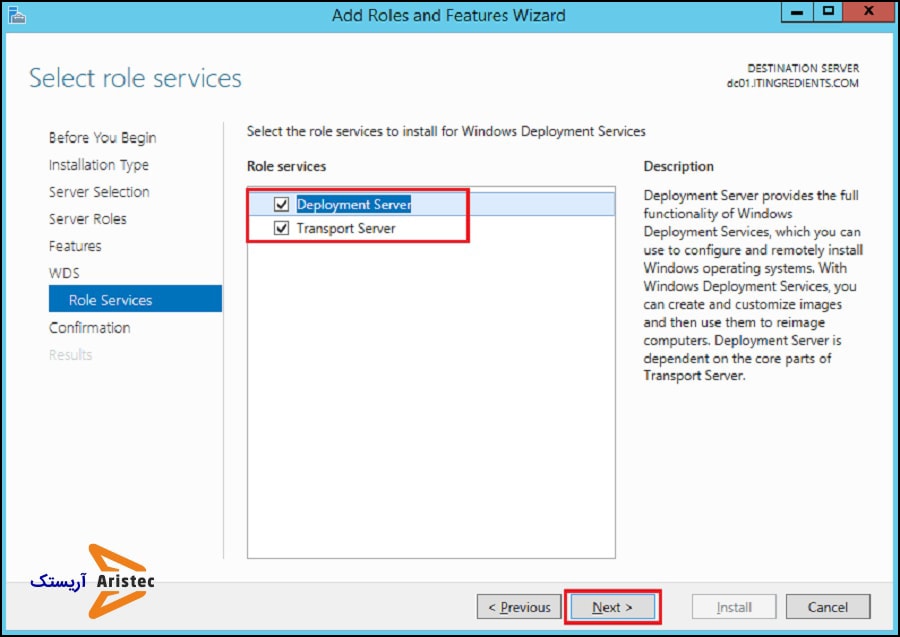
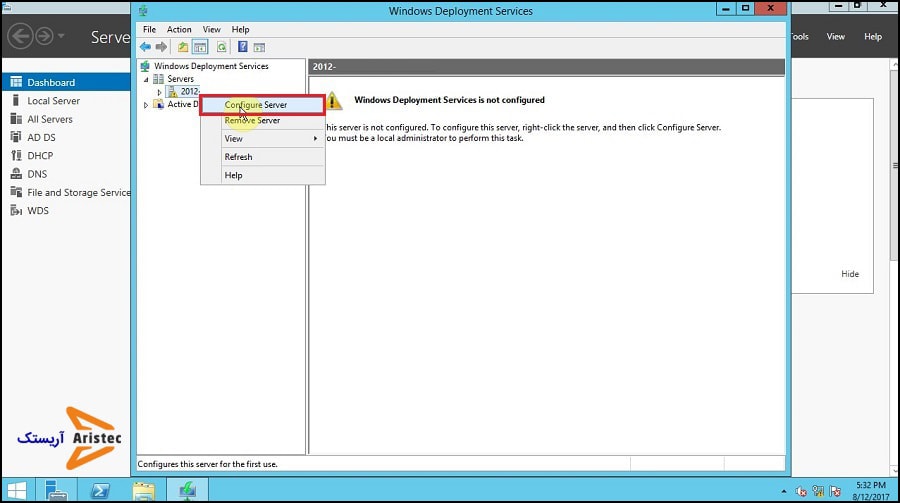

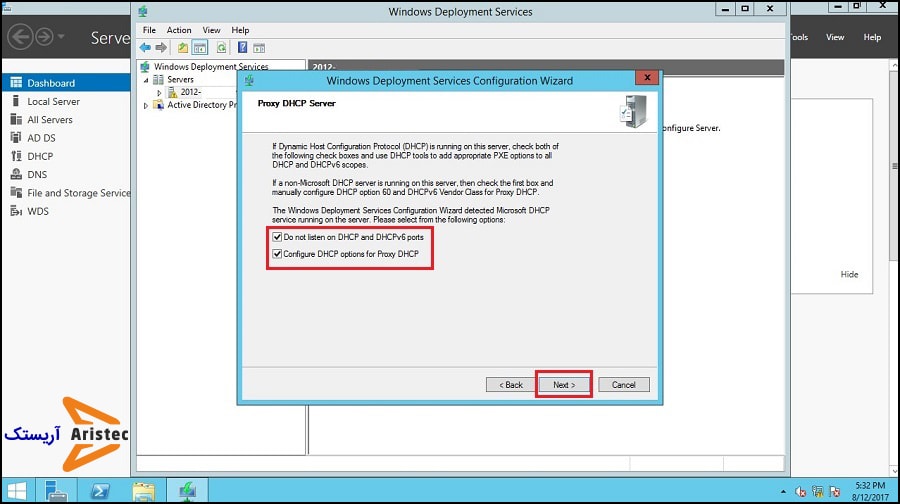
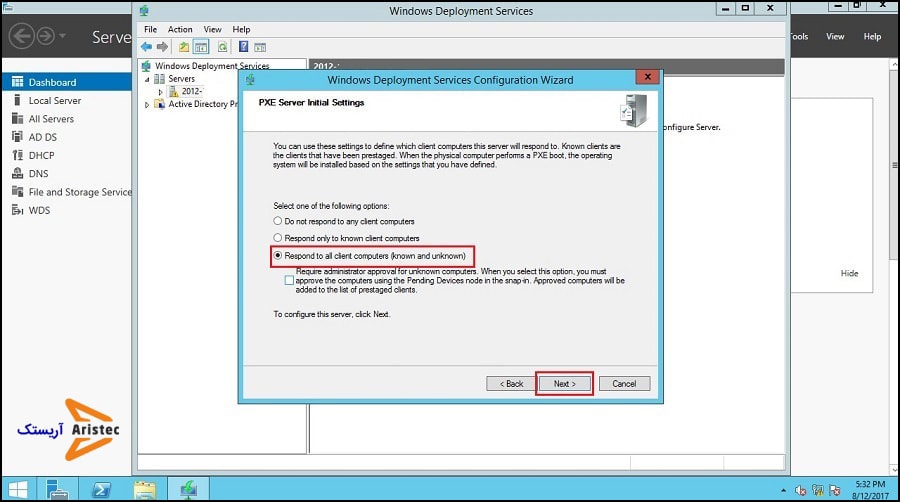
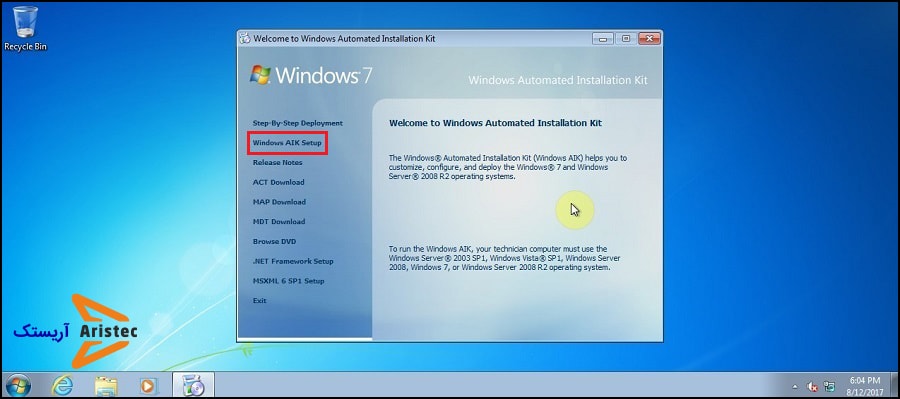

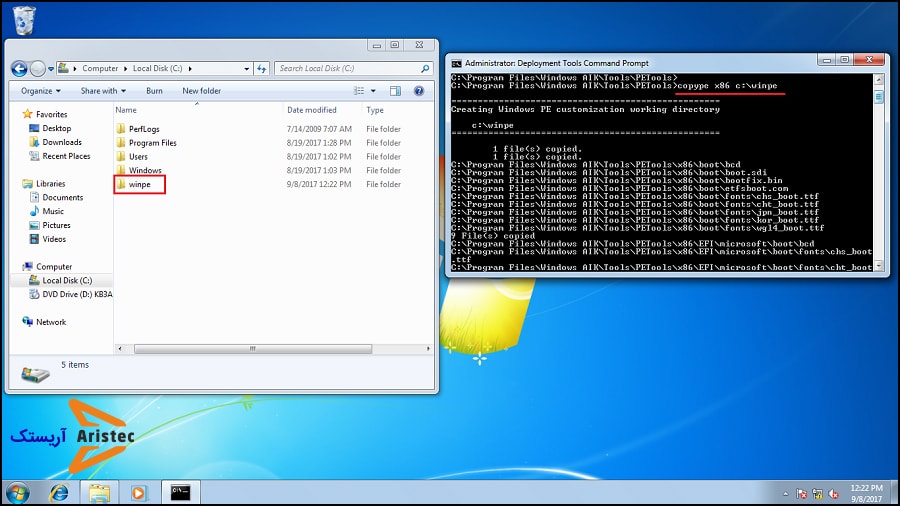
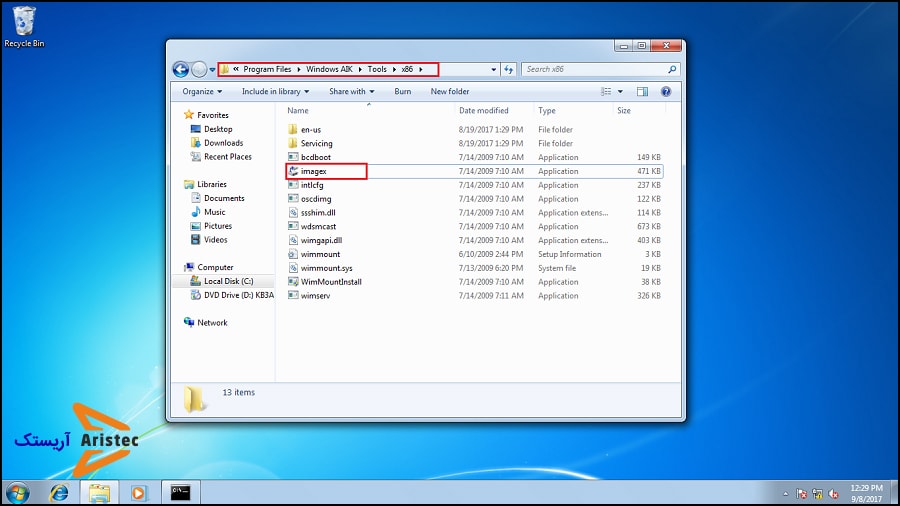
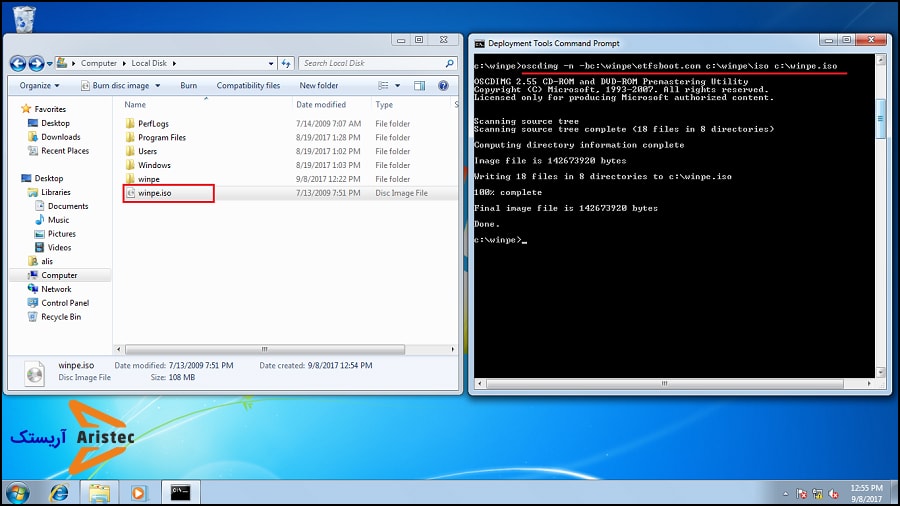
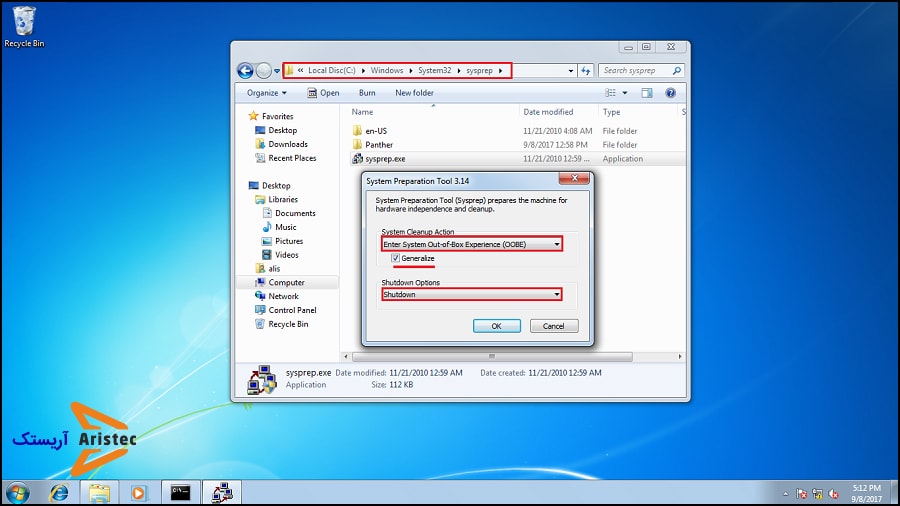
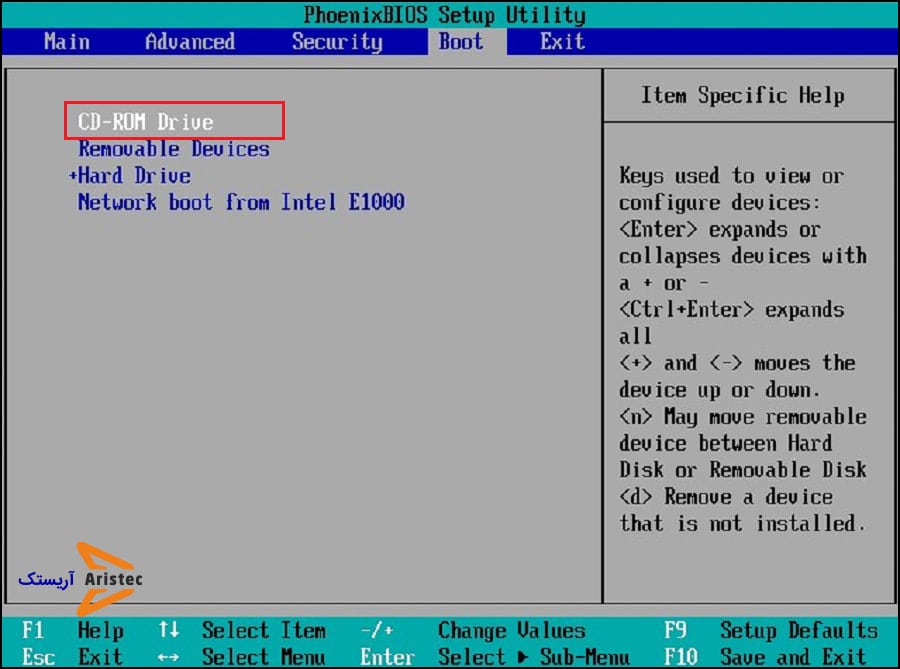
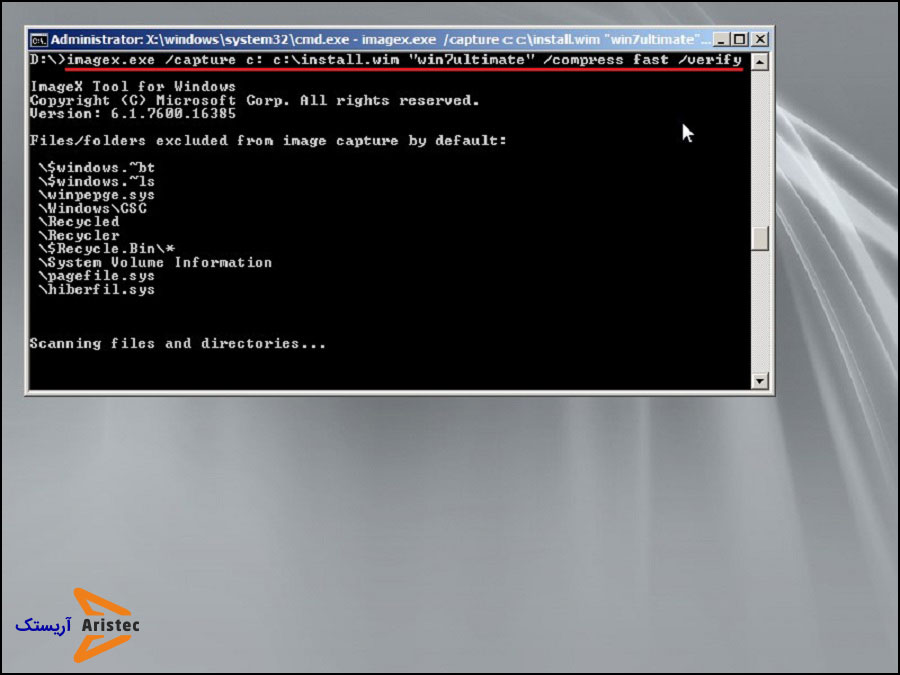
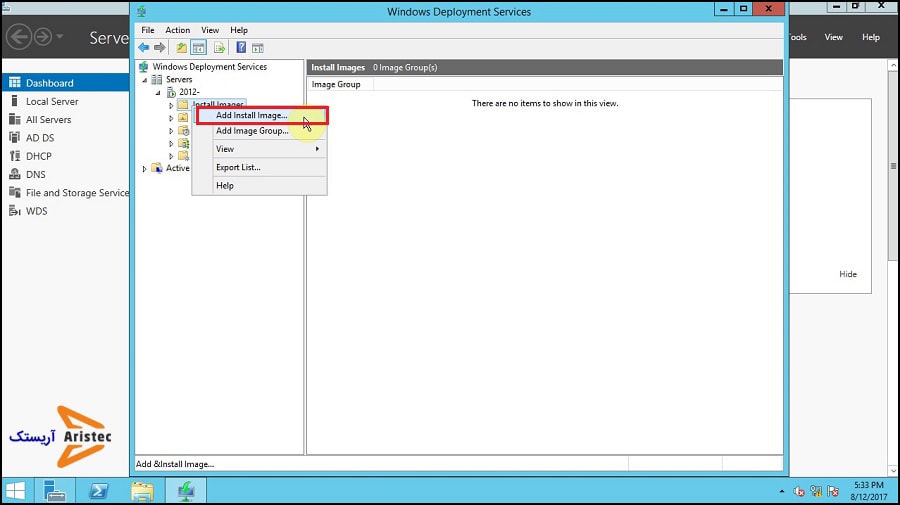
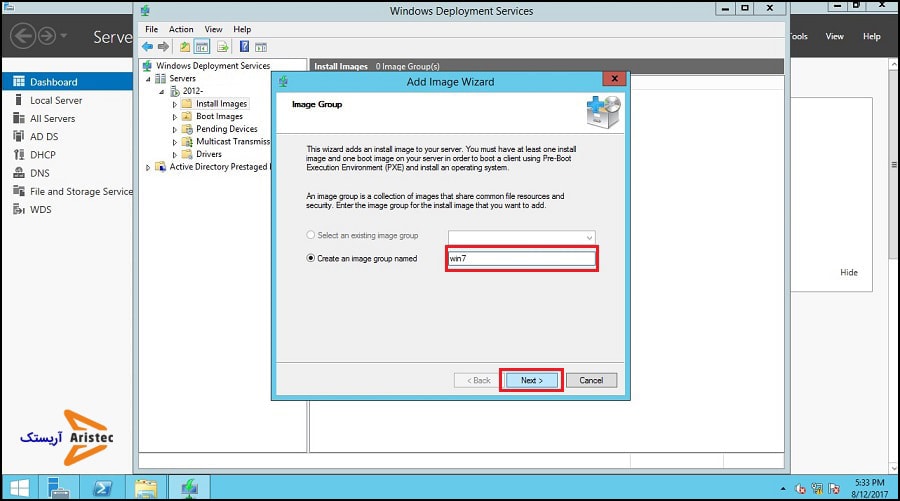

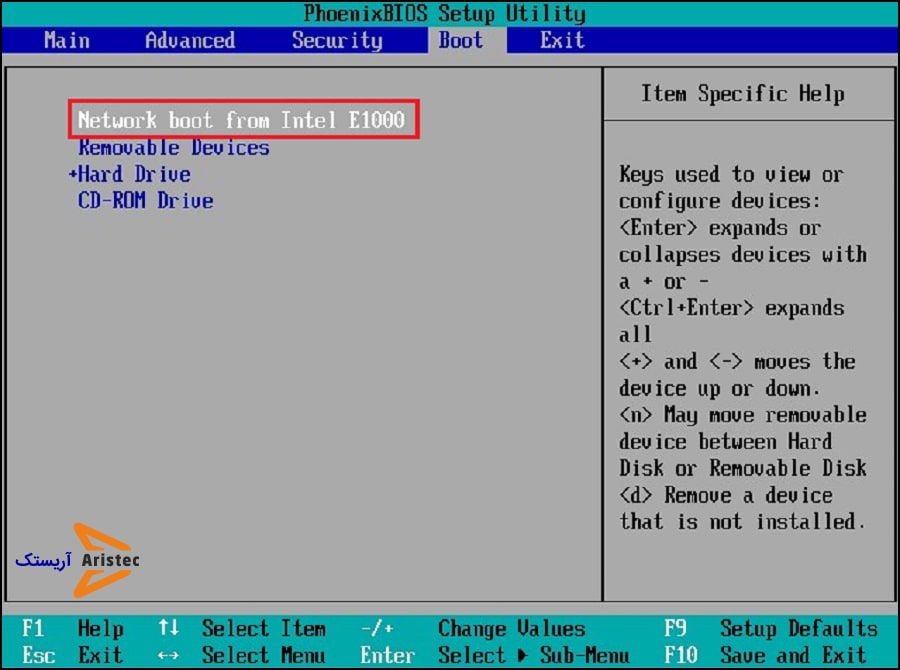
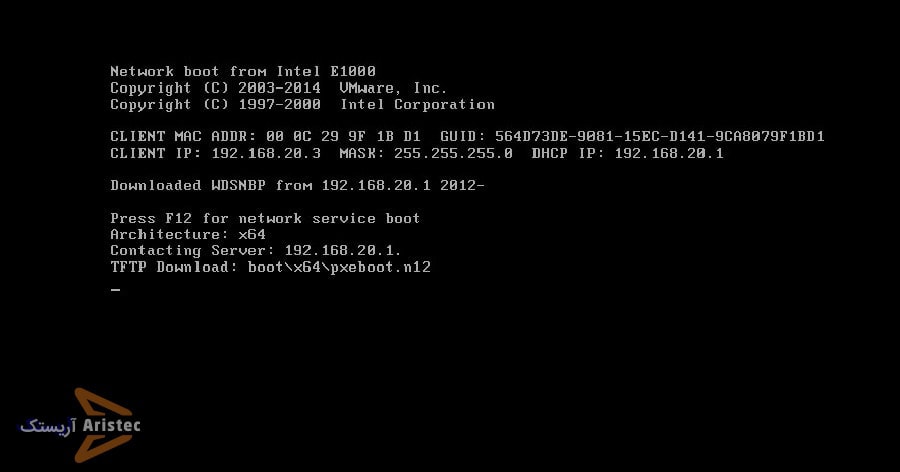
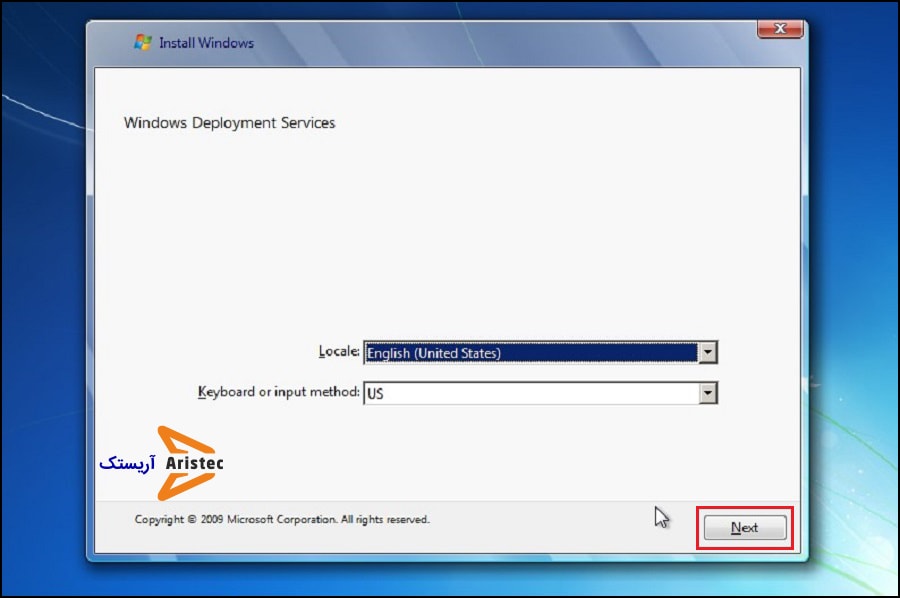
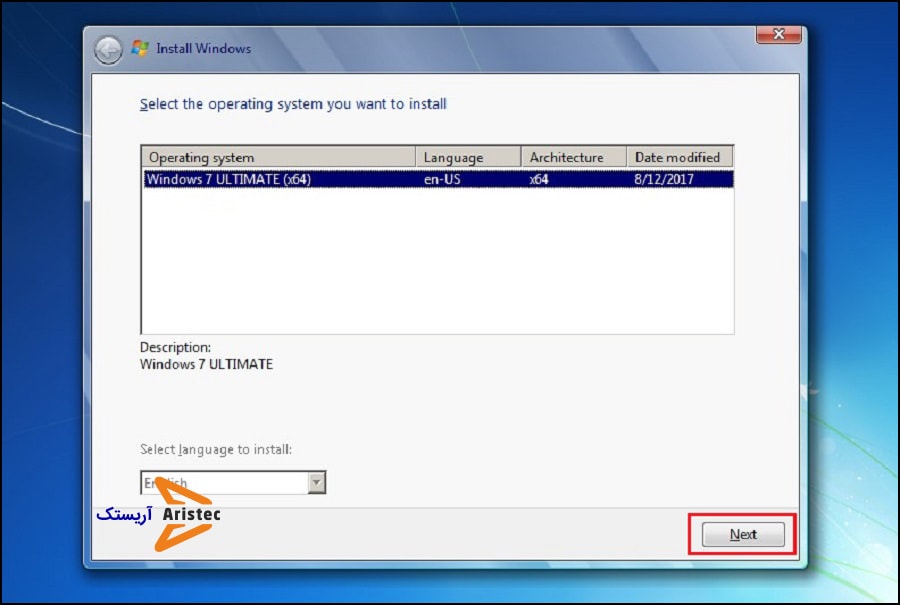
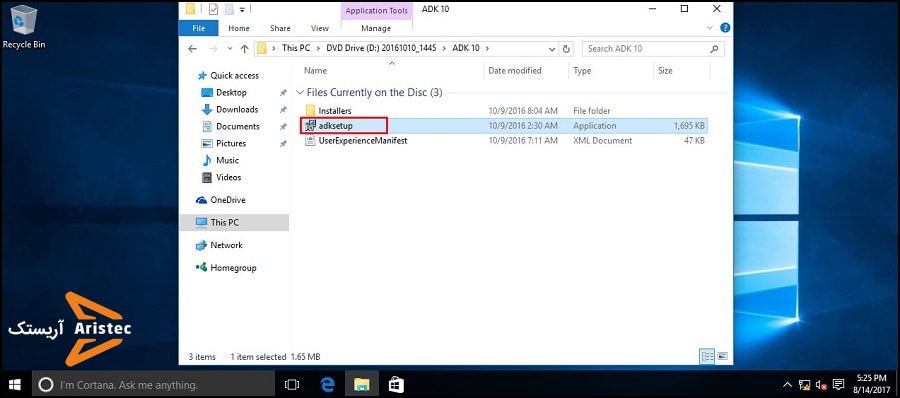

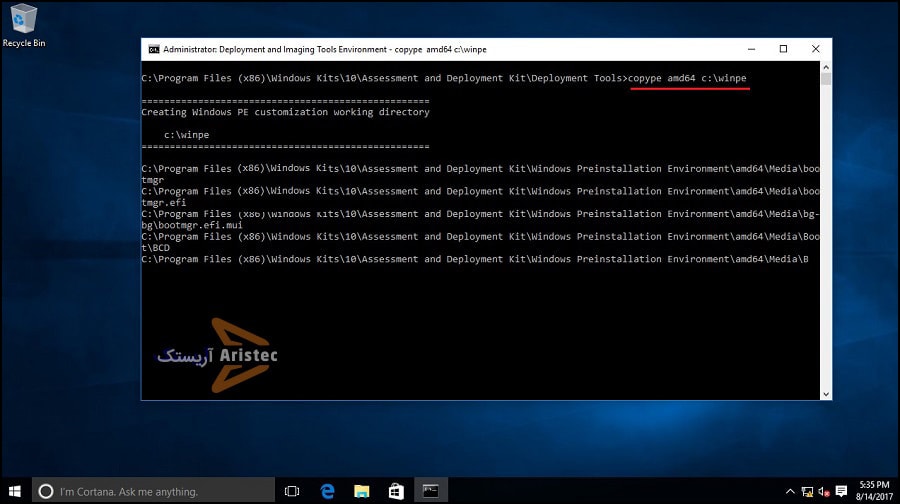
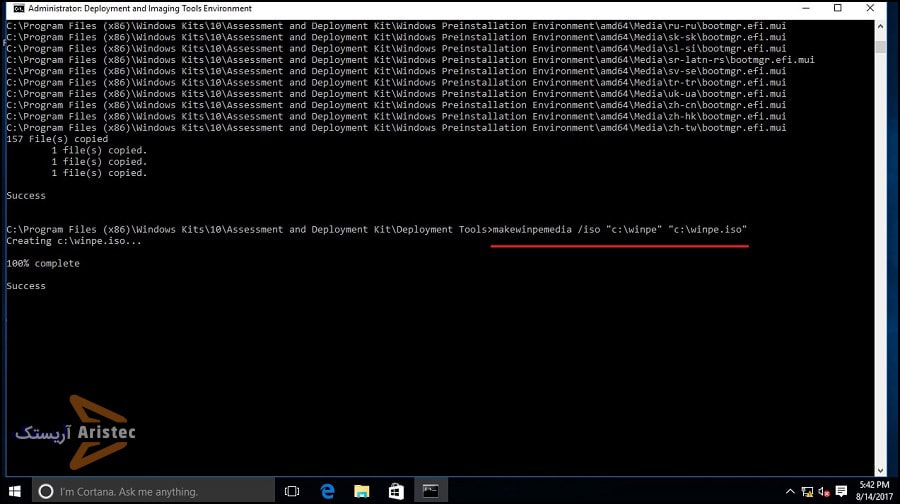




خیلی خوب و عالی
تشکر فراوان بابت زحمتی که برای تهیه این اموزش کشیدید
متشکر هستیم در مورد آمورش نصب سیستم عامل از طریق lan ، می خواستیم بدانیم که می شود برای کافی نت هم همین کار را کرد؟
برای این کار آیا باید از ویندوز سرور استفاده کرد؟
آخه ما در لرستان اینقدر هزینه نمی توانیم بکنیم.
تشکر ، حسن لرستانی از شهر همیشه سرسبز لرستان.
با تشکر از شما با این نحوه صحبت کردم خون گرمتون.
بله برای راه اندازی و نصب ویندوز از طریق شبکه باید از ویندوز سرور استفاده نمائید.
با سلام
ممنون از راهنماییتون
فقط بنده در نصب ویندوز 10 یک سوال داشتم که کدوم فایلها در wds باید load بشه؟متوجه نشدم اون فایلها کجاست